Frequently asked questions
Account and Profile
FAQ-1: How do I sign up in HypermediaLAB?
Create an account in HypermediaLAB is very easy! Click on Plans, select the plan that best suits your needs and follow the steps.
FAQ-2: Modify my personal data
Click on your account name and select “Edit profile” from the drop-down menu. You can modify your personal data, such as your account name, avatar and header images. Add a biography, change your password or email and subscription details.
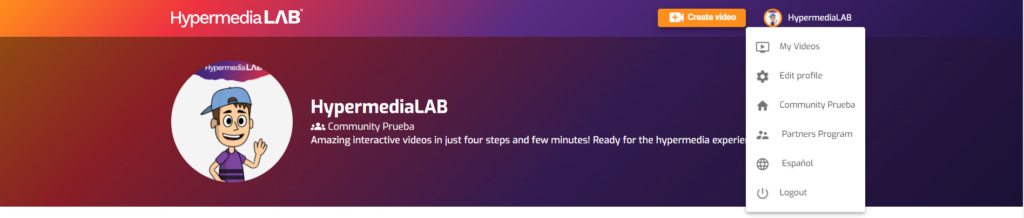
FAQ-3: Where are my videos?
You will find all your videos by clicking on your account name, then click on the first option of the drop-down menu “My videos”. There you will find all your videos, both public and private, (the private ones will show a padlock symbol).
FAQ-4: Customize HypermediaLAB with your brand
Brand customization is available in all our plans. You can customize HypermediaLAB with your logo, colours, images and corporate backgrounds.
FAQ-5: Change password or email
1.Access your account settings by clicking on your account name and pull down the menu.
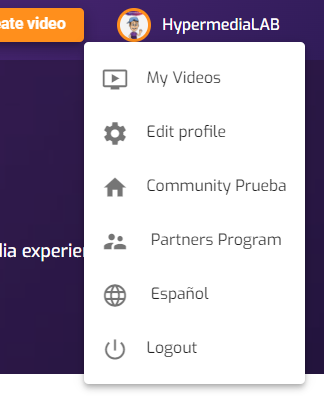
2.”Edit profile ” in the “Account” menu and change your password or your e-mail address.
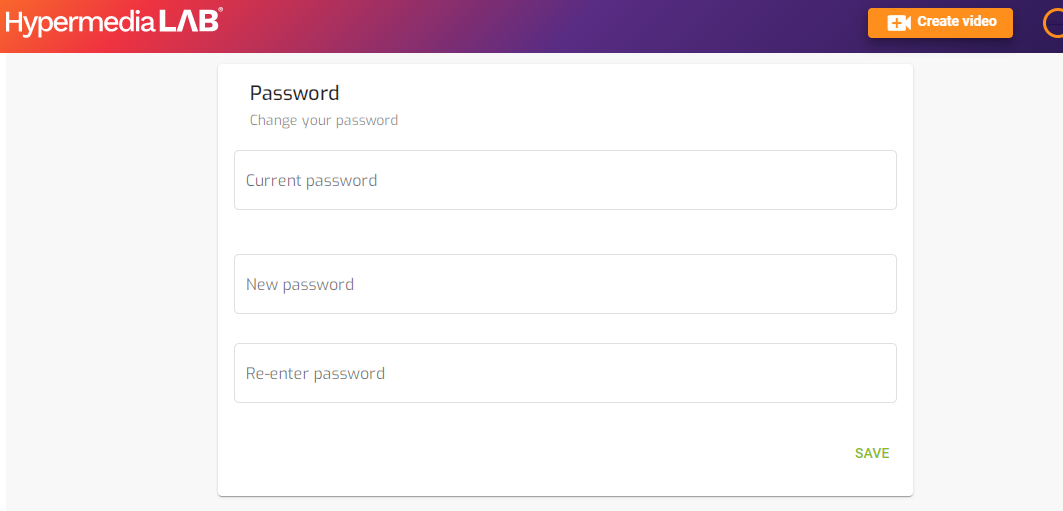
FAQ-6: How to recover my password
While you’re logging in, enter your email address and click on Recover password. You will receive an email and follow the steps.
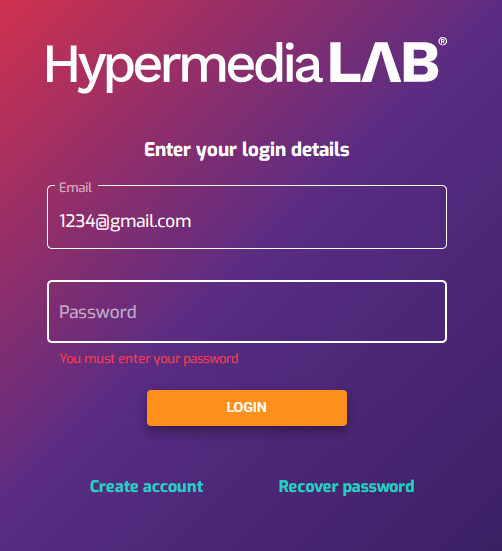
FAQ-7: How do I download my invoice?
- Click on your account name to open the drop-down menu.
- Select Profile
- Click on Subscription and then on View invoice
- Select the invoice you want to download
FAQ-8: Update my credit card details
You can update your credit card details when upgrading your plan or by contacting with us at info@hypermedialab.com
FAQ-9: Log out in HypermediaLAB
- Click on your account name to open the drop-down menu.
- Click
Logout.
About HypermediaLAB
FAQ-10: What is HypermediaLAB?
HypermediaLAB is a cloud-based interactive video platform to create hypermedias, interactive videos enhanced with content.
HypermediaLAB is an easy and innovative solution to boost your communication and digital presence, helping you to create and share hypermedia videos in just 4 steps.
Create hypermedias and achieve your goals with your presentations, tutorials, classes, assessments, marketing messages… Just let your imagination run wild and… Go Hypermedia!
FAQ-11: What is an interactive video?
Firstly, let’s us share with you this sample:
Interactive video: Audiovisual content that requires the active participation of the viewer. The user can interact with the video and be involved in decisions that enrich the content
FAQ-12: How to get started
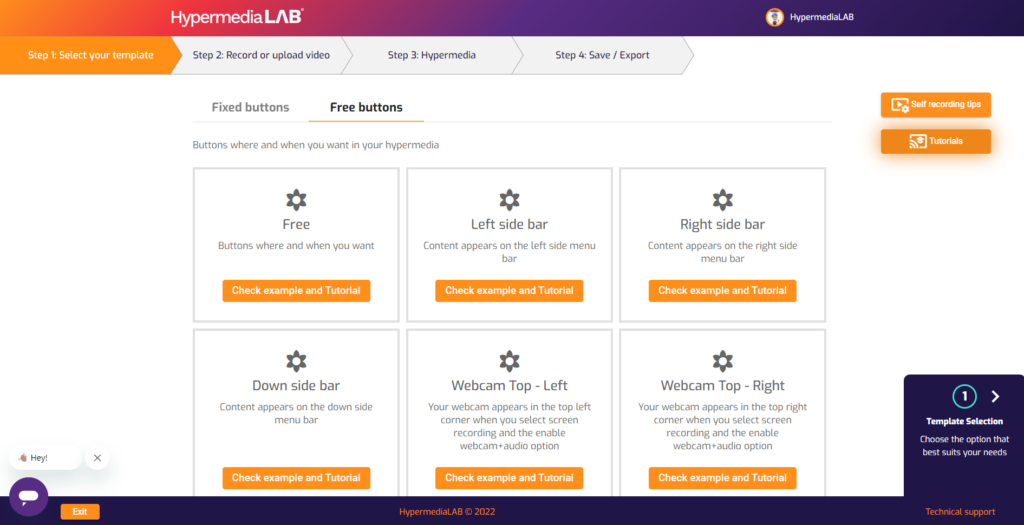
FAQ-13: I want to start recording, but I need to make sure it looks professional: “Tips for Self-recording”
You can find tips for self-recording by clicking on “Create video” and within “Step 1”, click on “Tips for Self-recording”.
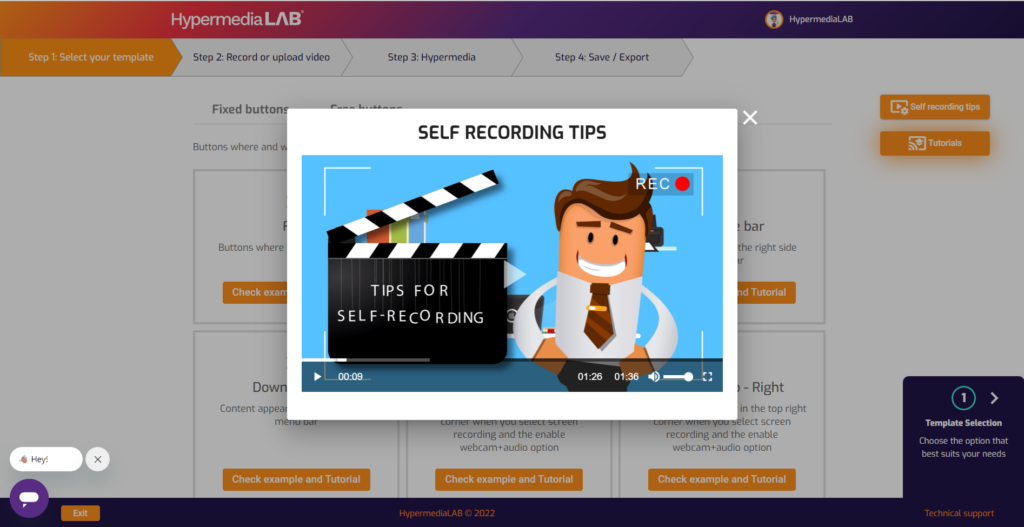
FAQ-14: I recorded longer than expected or I made a mistake… Do I have to repeat again my video?
No, you don’t have to! You can add the video and in “Step 2” you have the video Trimmer, “Cut video”. Select it and drag or click on your processed video (on the right side of the screen in the Video Library).
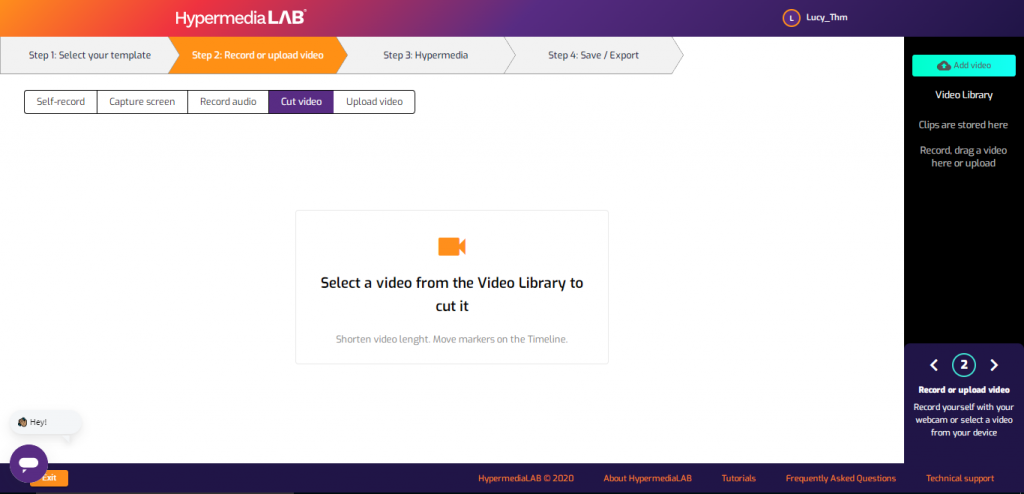
You also have the option to record audio in “Step 2. Select or drag your video from the Video Library and start the audio recording while watching your video in the screen.
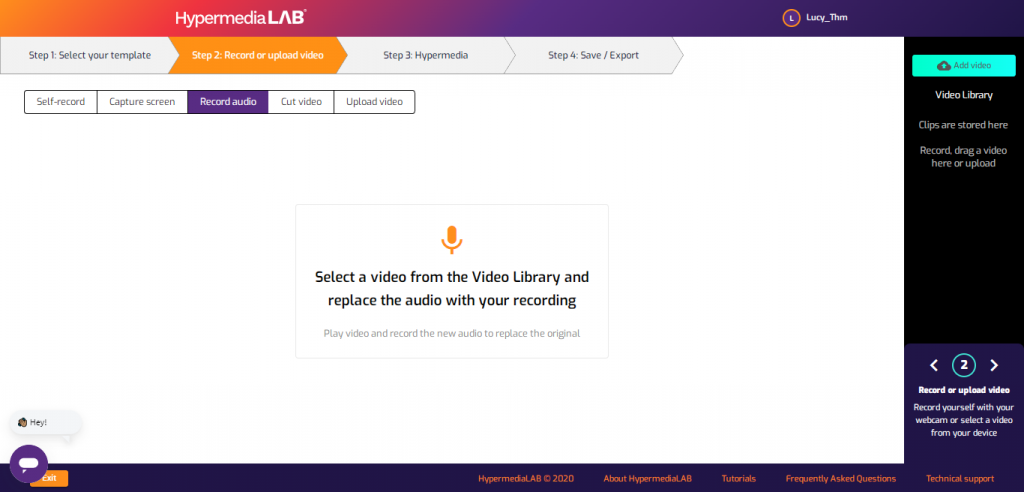
FAQ-15: May I add hypermedia content to a video which I stored in my computer? Upload video option
Of course, just select the “Upload video” option in “Step 2” and that’s it!
FAQ-16: What is the screen capture for?
You will be able to record whatever is being viewed in your computer. You can also add your webcam to your screen capture.
FAQ-17: What if I want a customized template? (How to order)
Please contact your hypermedia team here or send us an email to info@hypermedialab.com
FAQ-18: May I download my video in mp4 format?
Yes! Within Step-2 click on the tool icon over your video in the Video Library. Then, select the option “download”.
FAQ-19: How do I export my video to my web site or Online Campus?
After saving your video, on its page, choose the “Export” option and you will be able to choose between an HTML code, an iFrame or a SCORM package. Whatever best suits your needs.
FAQ-20: Can I share my videos in Social Media?
After saving your video, on its page, select the “Share” option. In addition, you can also add to your own video (Step 3) a content and a button of “Share” (Social Media) so your audience will be able to share it directly from your video.
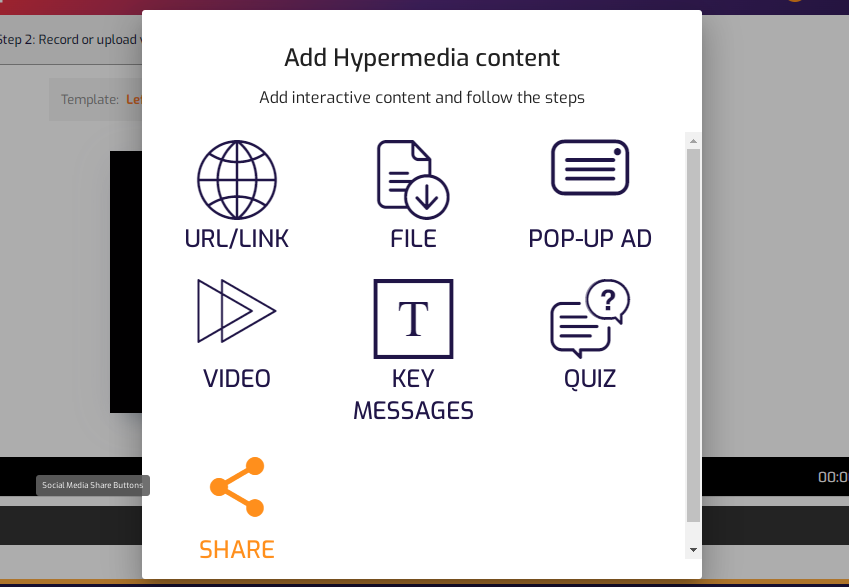
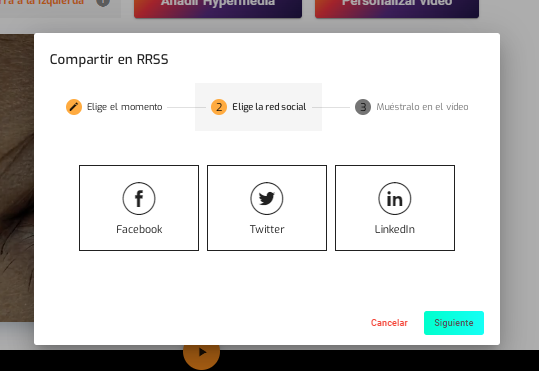
Houston, we have a problem!
FAQ-21: HypermediaLAB does not recognize my webcam and/or my microphone
For the recognition of external devices, check your browser settings and then select again, in step 2, the webcam and microphone devices you wish to use by clicking on the Mic + Webcam button.
FAQ-22: HypermediaLAB doesn’t recognize my camera while using Chrome
It is a native Chrome issue and has nothing to do with external cameras themselves. The problem is that when there are several cameras, Chrome, sometimes (not always), does not allow you to choose the webcam you want to use. This means that it can force you to use the internal webcam of the computer or directly the opposite, it can force you to use the external camera.
The normal procedure (which works perfectly in any other browser) is that when there are several webcams connected, Chrome allows you to select the webcam you want to use in its configuration. The problem is precisely that this does not happen and by derivation, HypermediaLAB connects the webcam that Chrome tells it. HypermediaLAB does not have the power to bypass Chrome’s camera settings.
FAQ-23: My video does not get processed in the Video Library or takes longer than expected
Check that the extension of the files you wish to upload to HypermediaLAB are video extensions. If the processing and uploading process is taking longer than expected, it may be due to the weight of the videos or the internet connection.
FAQ-24: The music is too loud and it does not drop down automatically when my voice starts playing
To control the volume of the background music added from the library of HypermediaLAB, select the control bar that appears next to the Customize video button.
FAQ-25: Can a song be played in just one part of my video?
No, music lasts as much as your video.
FAQ-26: My video is not processing in Step 4 or takes longer than expected
Just wait for a while or try again later. Video servers queuing system so they don’t get overloaded; sometimes when there are a lot of video creators at once, it slows down a bit.
FAQ-27: The interactive buttons in my video got misaligned in the final step, what can I do?
Play your video full screen in the last step to visualize the final position of the interactive elements and confirm that they are positioned where you need them. Remember that you can always re-edit your video as many times as you want and in step 3 adjust the position of all added elements.
FAQ-28: I deleted a button on step 3, but it still appears on the final video, what can I do?
You can re-edit your video as many times as you want and go back to step 3 and adjust the video clips and add buttons which will integrate your final video. If the error persists, you can always contact us at info@hypermedialab.com and we will help you with any questions.
FAQ-29: How can I edit my video once saved?
Once you save your video, access “ My videos”, click on the 3 vertical points below the video, and then click on “
Edit”.
You can also edit the link of the video itself. When the video is open, you will see one small administration panel at the bottom. Then, edit the whole video and content, its information or simply delete it.
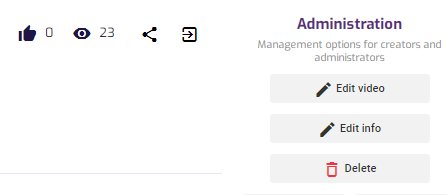
Plans
FAQ-30 Starter
If you choose the Starter plan, you will be able to enjoy self-recording tools, upload videos to HypermediaLAB and multiplatform export features. You will access a Pre-Designed Template to place your hypermedia content in your video. You will also be able to create your hypermedia videos from the HypermediaLAB APP.
FAQ-31: Pro
In addition to the features of the Starter plan, you will access all the features from HypermediaLAB to create hypermedias. Teleprompter and read your message as a professional speaker. Capture screen with the possibility of including your webcam. Replace the audio of your video and the video Trimmer tool. You can also customize your video adding a header, a signoff, music and your logo or a watermark. You will be able to access all the templates and add buttons and content whenever and wherever you want in your hypermedias with the Standard Templates.
FAQ-32: Team
FAQ-33: How to access my Team account?
Access your Team account by clicking on your account name. Then, in the drop-down menu you will find the “ name of your Team environment”, under “
Edit profile”.
FAQ-34: How to customize my Team account?
Indeed, you will be able to customize it, change the name, add a description, a profile picture and a header. Simply, click on the button “Edit profile” of your account.
FAQ-35: What is a Video Library?
Video Libraries are folders to customize, organize and offer your videos like courses, programs, projects, etc. Create Video Libraries by clicking on the top button “Add video library”.
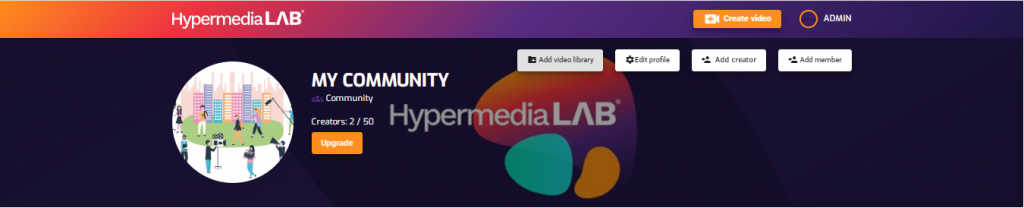
FAQ-36: What is a sub-Video Library?
Within Video Libraries, you can create sub-Video Libraries. They are also folders to store and organize videos as Modules, subjects, topics or the delivery of assignments by students (members). Access a Video Library and click on “” symbol of “Add sub-Video Library”
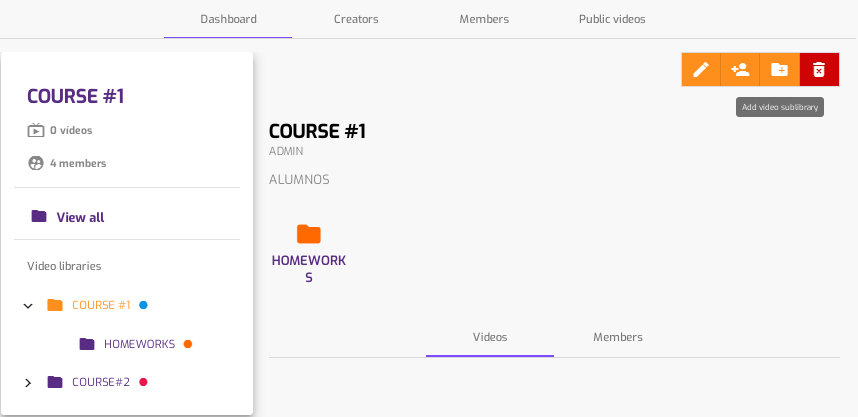
FAQ-37: Dashboard of your Team account
In the Dashboard you will be able to see in a visual and quick way the whole organization of your account with its Video Libraries and sub-Video Libraries and the data of your account (number of videos, number of members, etc).
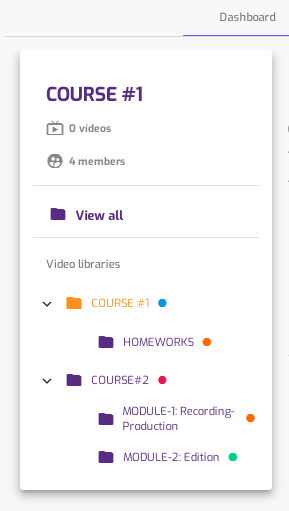
FAQ-38: Admin of the Team account
As administrator of your account, you will be able to customize your Team account, create videos, create, edit and delete Video Libraries and sub-Video Libraries, and add creators (faculty) and members (students).
FAQ-39: Creators (faculty) of one Team account
The creator of a Team account will be able to create videos, create, edit and delete Video Libraries and sub-Video Libraries and add members (students).
FAQ-40: Members (students) of a Team account
The members of a Team account will be able to create videos in the Community.
FAQ-41: I am a creator or a member of a Team acocunt, but I am not able to access a Video Library or a sub-Video Library
Each Video Library has its own permissions granted by the administrator or the creator. You may be part of a Team account, but you may not be able to access a Video Library or a sub-Video Library. In fact, it won’t even appear on your Dashboard. The administrator or creator of that Video Library will have to add you as a member INSIDE that Video Library, so you can see it and access it. The administrator or creator will have to click on the button “ “Add member” within the specific Video Library or sub-Video Library.
Members can also be deleted from a Video Library or sub-Video Library, by clicking on the red bin that appears next to details.
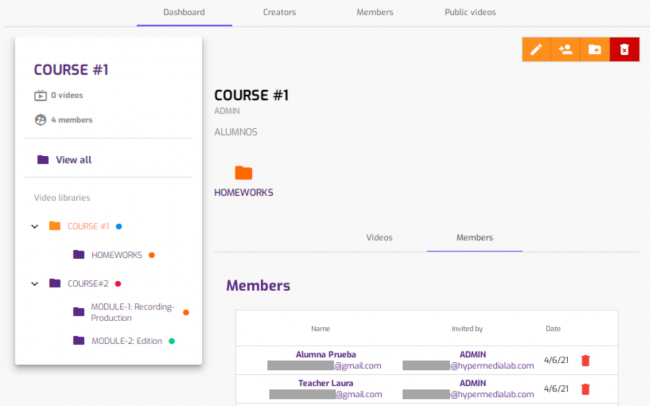
FAQ-42: Review or change my plan
If you need to check what type of plan you are subscribed to, its conditions, what date you signed up for it or how to change it, you may
- View the conditions of your plan
- Change your plan if you are paying annualy
- Change your plan if you are paying monthly
- Upgrade your plan
- Cancel your plan
FAQ-43: What happens to my hypermedias if I cancel my subscription?
Don’t worry, the intellectual property of your videos will always be yours. You will be able to export your videos to your web site or Online Campus and continue enjoying your creations.
FAQ-44: Does my subscription get renewed automatically?
Your annual or monthly subscription will be renewed automatically. However, you may cancel your subscription at any time from “Edit profile”.
FAQ-45: Can I customize my plan?
Of course! To get a customized plan, please contact our team here or send us an email to info@hypermedialab.com
FAQ-46: Un-subscribe from a plan. Are you really leaving HypermediaLAB? Can we do something for you?
We would love you to tell us why you are leaving and if there is anything we can do for you. In any case, these are the steps to cancel your plan:
Note: you will continue enjoying the features of your plan until the end of the billing period.
Note: if you paid with Paypal, it’s VERY IMPORTANT to cancel the subscription from your Paypal configuration panel at www.paypal.com. Otherwise, HypermediaLAB invoices will continue being issued.
How can we improve our service?
Before unsubscribing, we would like you to tell us how we can improve our service. We’ll keep it in mind.
- It’s not what I was looking for
- I’m registered with 2 different accounts and I want to unsubscribe from this one.
- I can’t afford it anymore
- I want to change my plan…THEN WAIT! You can change your plan without unsubscribing (enlace al FAQ de cómo hacerlo)
- Other
APP
Take HypermediaLAB with you anywhere! Download the APP from the Apple Store or Google Play, and create interactive videos from your smartphone.
You can upload a video from your smartphone’s gallery or record yourself directly from your smartphone’s cameras.
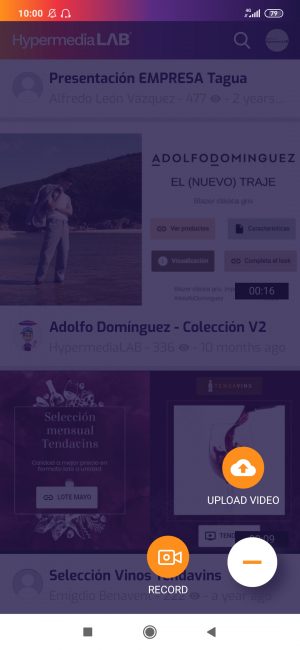
Once you inserted your video, just click on the “+” icon and add hypermedia content. From the smartphone version you can’t move the content around within the video. It will automatically appear placed at the bottom of your video. But you can always adjust the duration.
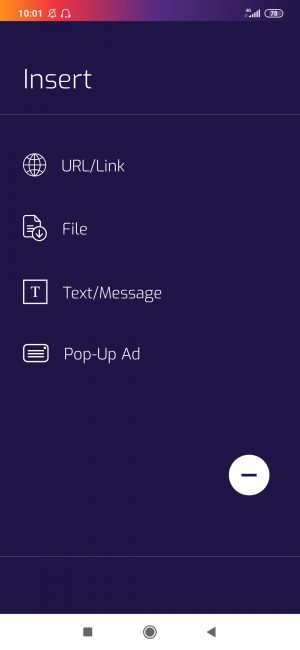
©2024 HypermediaLAB