Preguntas frecuentes
Cuenta y Perfil en HypermediaLAB
FAQ-1: Cómo crear una cuenta
¡Registrarse en HypermediaLAB, es muy fácil! Haz clic en Planes en el menú superior, selecciona el plan que mejor se adapte a tus necesidades y sigue los pasos para crear una cuenta.
FAQ-2: Editar datos de mi cuenta
Haz clic sobre el nombre de tu cuenta y en el menú desplegable, selecciona “Editar perfil”. Desde aquí puedes editar los datos de tu cuenta como el nombre, las imágenes de perfil y de la cabecera del perfil, el correo electrónico, añadir una biografía, cambiar la contraseña y los datos de suscripción.
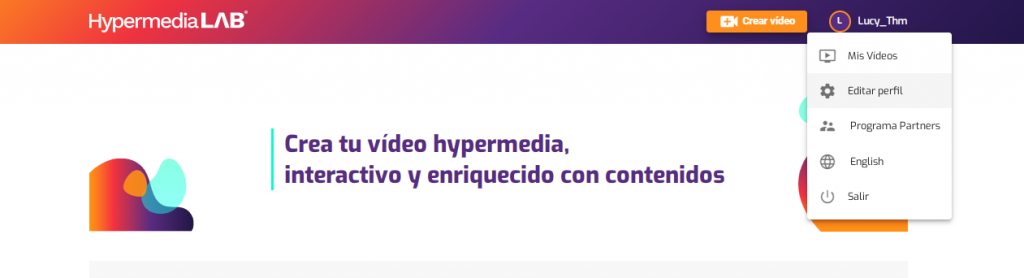
FAQ-3: ¿Dónde están mis vídeos hypermedia?
Todos tus vídeos los encontrarás haciendo clic sobre tu nombre, y en el menú desplegable, haciendo clic en la primera opción llamada “Mis vídeos”. Ahí estarán todos tus vídeos, tanto los que tienes en público como en privado (estos últimos aparecerán con un símbolo de candado, para poder diferenciarlos).
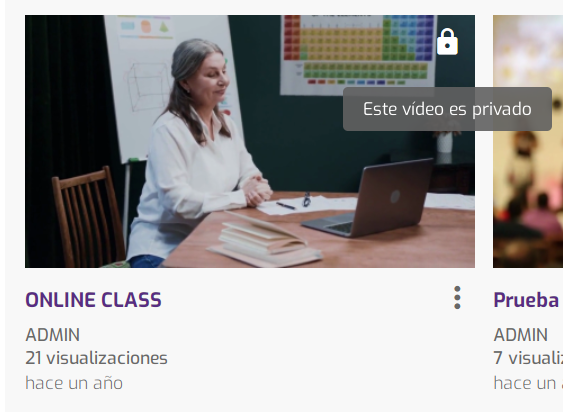
FAQ-4: Personalizar con tu marca
La personalización de la marca es una característica disponible en todos nuestros planes. Podrás personalizar el logo, los colores, las imágenes y los fondos corporativos de tu perfil.
FAQ-5: Cambiar contraseña o correo electrónico
1.Accede a la Configuración de tu cuenta haciendo clic en tu nombre en la esquina superior derecha y despliega el menú.
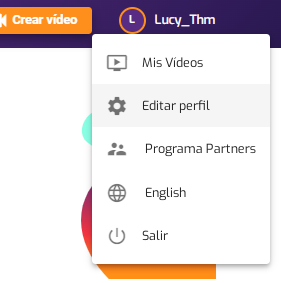
2.En la sección “ Editar perfil”, en la parte superior en la pestaña “Cuenta” podrás modificar tu contraseña o tu correo electrónico.
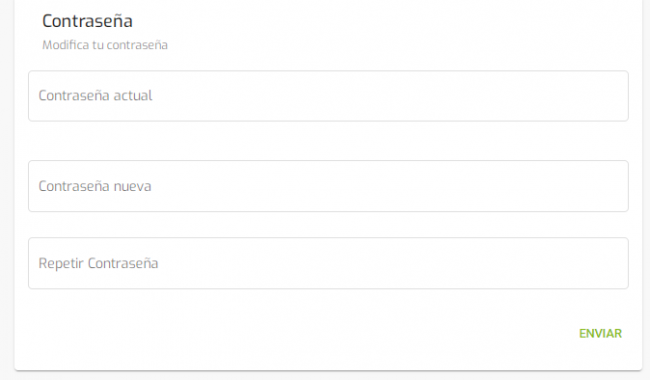
FAQ-6: Cómo restaurar mi contraseña
Si en algún momento necesitas resetear o cambiar tu contraseña, ya sea porque no la recuerdes o por motivos de seguridad, te explicamos cómo.
En el momento de iniciar sesión, escribe tu correo electrónico y haz clic en Recuperar contraseña.
Recibirás un correo electrónico y sigue las instrucciones.
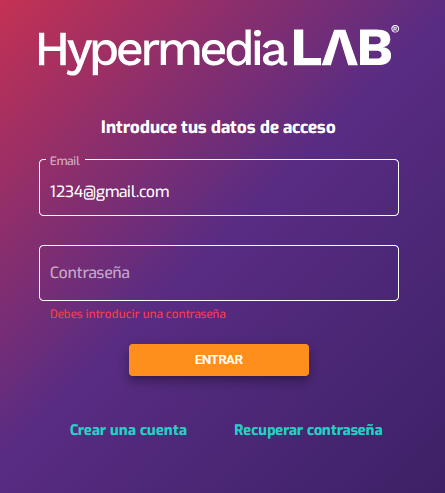
FAQ-7: ¿Cómo descargar mi factura?
Para descargar tus facturas de HypermediaLAB:
- Debes hacer clic sobre tu nombre para desplegar el menú.
- Seleccionar Editar Perfil
- Da clic en Suscripción y después en Ver facturas
- Selecciona la factura que deseas descargar
FAQ-8: Actualizar datos de mi tarjeta de crédito
Puedes hacerlo al cambiar de plan o contactando con info@hypermedialab.com
FAQ-9: Cerrar sesión en HypermediaLAB
Para cerrar la sesión de tu cuenta de HypermediaLAB:
- Debes hacer clic sobre tu nombre para desplegar el menú.
- Seleccionar
Salir.
Sobre HypermediaLAB
FAQ-10: ¿Qué es HypermediaLAB?
FAQ-11: ¿Qué es un vídeo interactivo?
Como una imagen vale más que mil palabras, te lo mostramos. ¡Hazlo con un hypermedia!
Interactividad, según la RAE es “Que permite una interacción, a modo de diálogo, entre la computadora y el usuario”.
Contenido audiovisual que requiere la participación activa del espectador. El usuario puede interactuar con el vídeo y verse involucrado en decisiones que enriquecen el contenido.
FAQ-12: Cómo crear hypermedias
La creación de hypermedias comienza con la elección de una plantilla en el “Paso 1”. Una vez elegida la plantilla, empezarás la creación de tu vídeo, siguiendo cada uno de los pasos.
Si quieres ver con detalle cada paso, te invitamos a que visites las características de cada uno de los pasos o, directamente, que visites nuestros vídeos tutoriales, que encontrarás en el “Paso 1”.
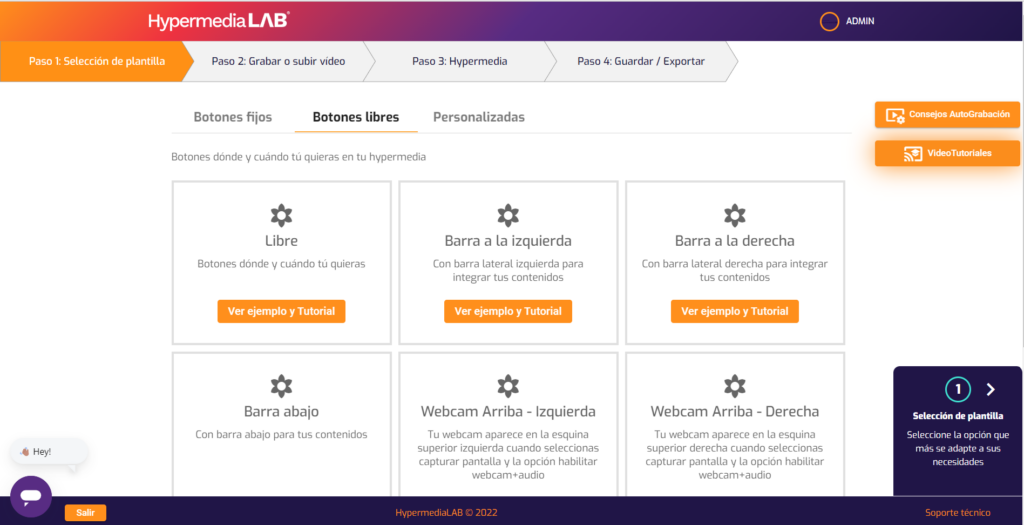
FAQ-13: Quiero empezar a grabarme ya, pero quiero asegurarme de que quede profesional: “Consejos AutoGrabación”
Los encontrarás haciendo clic en el botón inicial superior “Crear vídeo”, y en el “Paso 1”, a la derecha de las plantillas, encontrarás un vídeo explicativo dando clic a “Consejos AutoGrabación”.
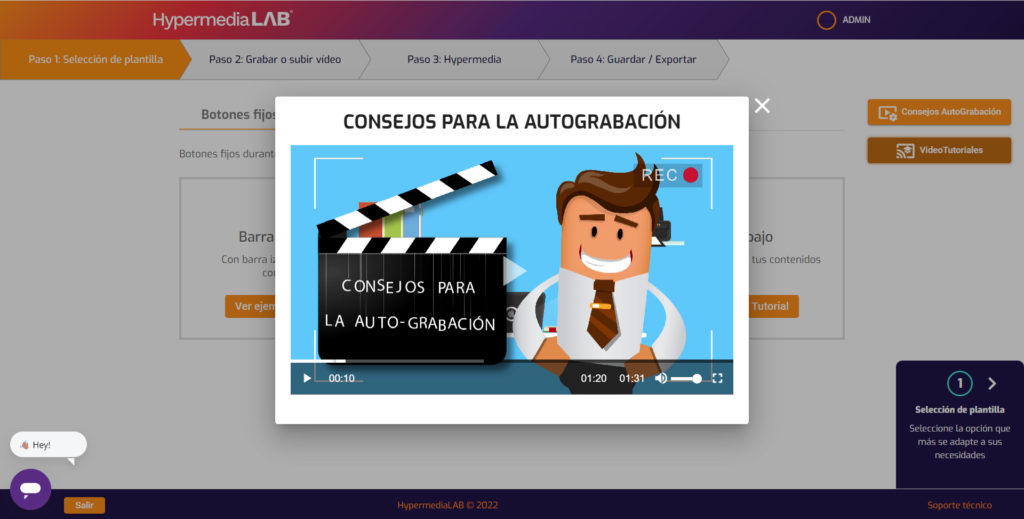
FAQ-14: He grabado más tiempo del que quería o me he equivocado, ¿Tengo que repetir el vídeo?
¡No tienes por qué! Puedes añadir el vídeo y en el mismo “Paso 2” tienes la opción de “Cortar vídeo”. Solo tienes que seleccionar la opción y arrastrar o hacer clic en tu vídeo ya procesado (en la parte de la derecha de la pantalla, Biblioteca de vídeos).
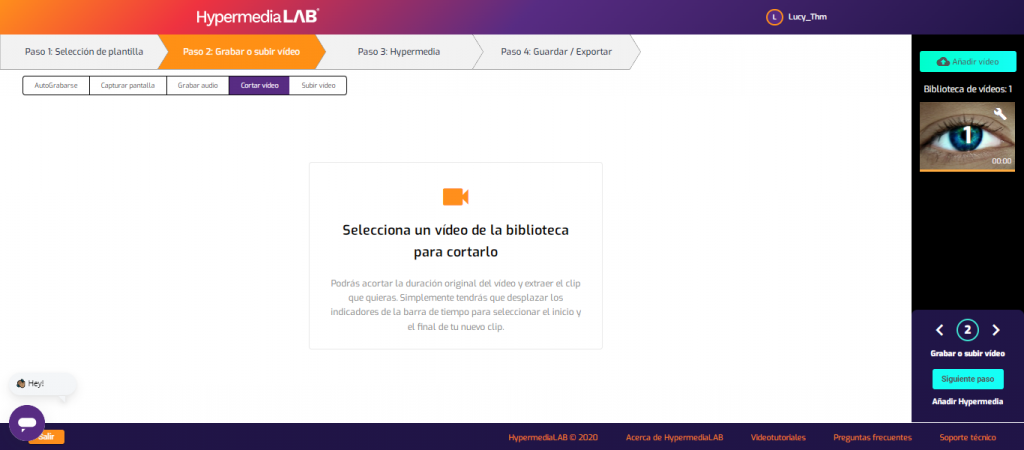
También tienes la opción de grabar audio encima de un vídeo, encontrarás la opción igualmente en el “Paso 2”. Funciona de la misma forma, seleccionas o arrastras tu vídeo, y podrás iniciar la grabación de audio mientras en pantalla ves el vídeo.
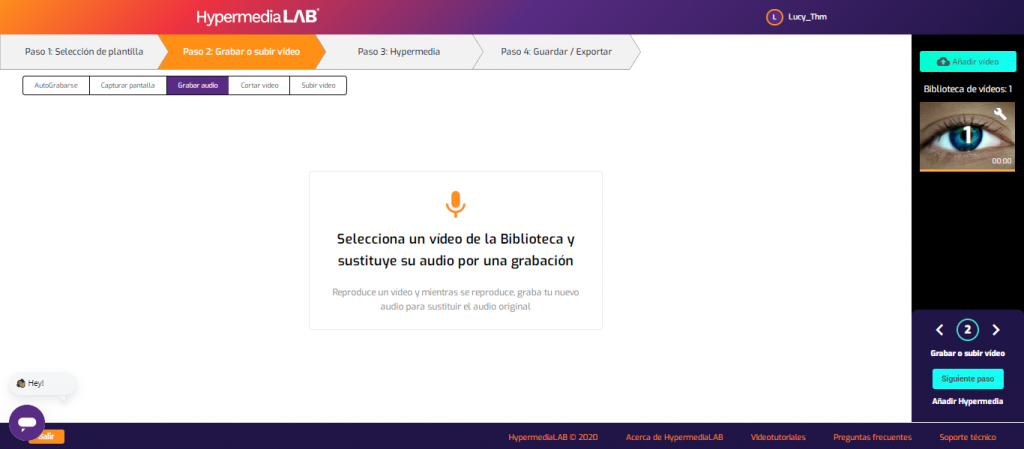
FAQ-15: ¿Puedo agregar contenidos hypermedia a un vídeo que tengo en el ordenador, sin haberlo grabado en HypermediaLAB?
Por supuesto, siempre. Simplemente en el Paso 2 selecciona la opción de “Subir vídeo”. Así de fácil.
FAQ-16: ¿Para qué sirve la captura de pantalla?
Con la opción de capturar pantalla podrás grabar cualquier cosa que se esté viendo en tu ordenador y a su vez, podrás añadir tu webcam.
FAQ-17: ¿Y si quiero una plantilla personalizada? (Cómo solicitarla)
Contacta con tu equipo hypermedia aquí o en esta dirección de correo info@hypermedialab.com
FAQ-18: ¿Puedo descargar mi vídeo en formato mp4?
Sí, en el Paso-2. Haz click en el icono de herramienta sobre tu vídeo colocado en la Biblioteca y podrás descargarlo en formato mp4.
FAQ-19: ¿Cómo puedo exportar mi vídeo a mi web o Campus Online?
Después de guardar tu vídeo, en su página, elige la opción de “Exportar” y podrás elegir entre un código HTML, iFrame o un paquete SCORM. Lo que mejor se adapte a tus necesidades.
FAQ-20: ¿Puedo compartir mis vídeos en redes sociales?
Después de guardar tu vídeo, en su página, elige la opción de “Compartir” . Además, también puedes agregar en tu propio vídeo (en el Paso 3) un contenido y botón hypermedia de Redes Sociales para que la persona que vea el vídeo pueda compartirlo directamente.
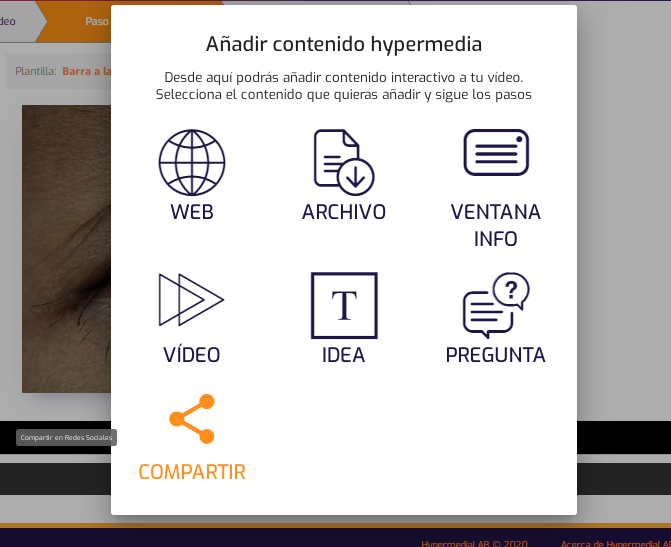
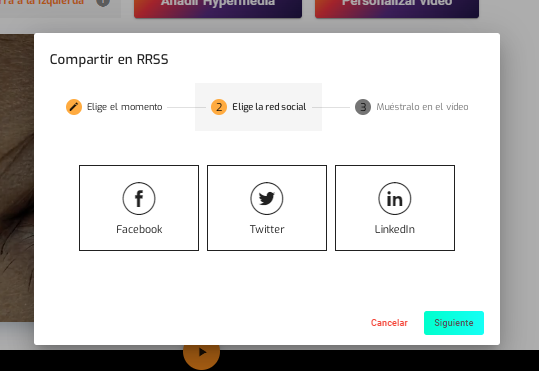
Houston, tenemos un problema
FAQ-21: HypermediaLAB no reconoce mi cámara y/o micrófono
Para el reconocimiento de dispositivos externos a tu ordenador, comprueba los ajustes de tu navegador y luego vuelve a seleccionar en el paso 2 los dispositivos de cámara y micrófono que desees utilizar dando clic en el botón Webcam + Mic.
FAQ-22: HypermediaLAB no reconoce mi cámara usando el navegador Chrome
Es un problema nativo de Chrome y no tiene que ver con las cámaras externas en sí. El problema es que cuando hay varias cámaras, Chrome, a veces (no siempre), no te permite elegir la webcam que quieres utilizar. Esto quiere decir que te puede obligar a utilizar la webcam interna del ordenador o directamente lo contrario, te puede obligar a utilizar la cámara externa.
El procedimiento normal (y que funciona perfectamente en cualquier otro navegador) es que cuando hay varias webcams conectadas, Chrome te permita seleccionar en su configuración la webcam que quieras utilizar. El problema es precisamente que esto no pasa y por derivación, HypermediaLAB conecta la webcam que Chrome le dice. HypermediaLAB, al ser una web, no tiene potestad para saltarse la gestión de cámaras de Chrome.
FAQ-23: Mi vídeo no se carga en la Biblioteca de vídeos o tarda más de lo esperado
Comprueba el formato del archivo que estás subiendo sea un formato de vídeo. Si el tiempo de procesamiento y carga tarda más de lo esperado, quizá se deba al peso del video o a la conexión de internet.
FAQ-24: La música es muy fuerte y no baja automáticamente cuando se escucha mi voz
Para controlar el volumen de la música de fondo añadida desde la biblioteca de HypermediaLAB deberás hacerlo desde la barra controladora de volumen que aparece a un lado del botón Personalizar vídeo.
FAQ-25: ¿Se puede poner música solo en una parte del vídeo?
No, la música de fondo tiene la misma duración que tu vídeo.
FAQ-26: Mi vídeo no se procesa en el Paso-4 o tarda más de lo esperado
Simplemente espera un momento o prueba más tarde. Los servidores de vídeo tienen un sistema de colas para que no se sobrecarguen y a veces, cuando sois muchos los creadores de vídeos a la vez, se ralentiza un poco.
FAQ-27: Los botones interactivos de mi vídeo se han desajustado en el vídeo final, ¿qué hago?
Reproduce tu vídeo a pantalla completa en el último paso para visualizar la posición final de los elementos interactivos y confirma que estén posicionados donde los necesitas. Recuerda que siempre puedes re-editar tu vídeo tantas veces como quieras y en el paso 3 ajustar la posición de todos los elementos añadidos.
FAQ-28: Eliminé un botón en el Paso 3, pero en el video final sigue apareciendo, ¿qué hago?
Puedes re-editar tu vídeo tantas veces como quieras y regresar al paso 3 y ajustar los clips de vídeo y los botones que integrarán a tu vídeo final. Si el error persiste, siempre puedes contactarnos a info@hypermedialab.com y te ayudaremos con cualquier cuestión.
FAQ-29: Como puedo editar mi vídeo una vez finalizado
Una vez tengas tu vídeo subido a tu perfil, siempre puedes editarlo. Simplemente en el apartado de “ Mis vídeos”, debes hacer clic en los 3 puntos verticales
que se encuentran debajo del vídeo que quieres editar, y después, hacer clic en “
Editar”.
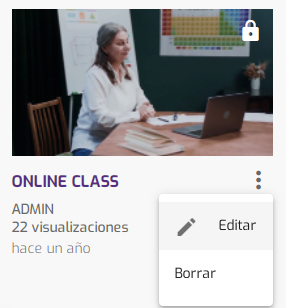
También puedes editarlo el enlace del propio vídeo. Teniendo abierto el vídeo, en la parte inferior derecha verás un pequeño panel de Administración donde podrás editar el vídeo, la información o borrarlo.
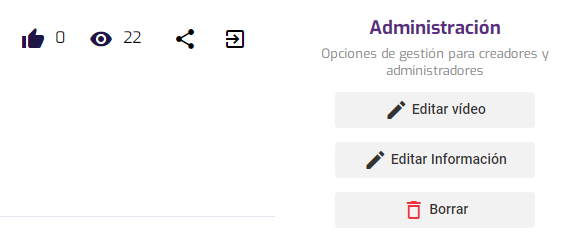
Planes
FAQ-30: Starter
Si escoges el plan Starter, podrás acceder a la plataforma y disfrutar de las herramientas de autograbación de HypermediaLAB, pudiendo subirlos a HypermediaLAB y disfrutar de una exportación multiplataforma. Dispondrás de la plantilla fija para colocar tus contenidos hypermedia en tu vídeo y podrás además crear tus hypermedias desde la APP de HypermediaLAB.
FAQ-31: Pro
Con el plan Pro puedes acceder, además de a todas las funcionalidades del plan Starter, a todas las herramientas disponibles para crear tus vídeos, desde un Teleprompter para poder leer tu mensaje desde el propio editor mientras grabas, hasta la captura de pantalla con posibilidad de incluir tu webcam, cambiar el audio de tus vídeos o cortar partes que no te interesen. También podrás agregarle cabecera y cierre, música y tu marca de agua o logo. Además, podrás acceder a todas las plantillas fijas y libres, y así añadir botones y contenidos dónde y cuándo tú quieras a tu hypermedia.
FAQ-32: Team
Si has elegido o tienes pensado suscribirte al plan Team, además de contar con todas las funcionalidades del plan Pro, te explicamos las características más destacadas del plan. Además, cuentas con un apartado en los tutoriales donde se explican.
FAQ-33: ¿Cómo puedo acceder a mi cuenta Team?
Podrás encontrar tu entorno Team de forma muy sencilla, ya sea si eres el administrador o si perteneces a una. Haciendo clic sobre tu nombre, te aparecerá el “ nombre de tu entorno Team”, debajo del botón de
Editar perfil.
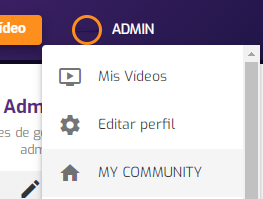
FAQ-34: ¿Puedo personalizar mi entorno Team?
Sí, al igual que tu perfil. Si eres el administrador de un entorno Team, podrás personalizarla, cambiando el nombre, añadiendo una descripción, añadiendo foto de perfil e imagen de cabecera. Todo esto estará disponible en el botón Editar perfil.
FAQ-35: ¿Qué es una videoteca?
Una ventaja de la cuenta Team es la posibilidad de personalización y organización de tus vídeos. Para ello, podrás crear diferentes videotecas haciendo clic en el botón superior “Añadir videoteca” y en ellas, incluir tus vídeos.
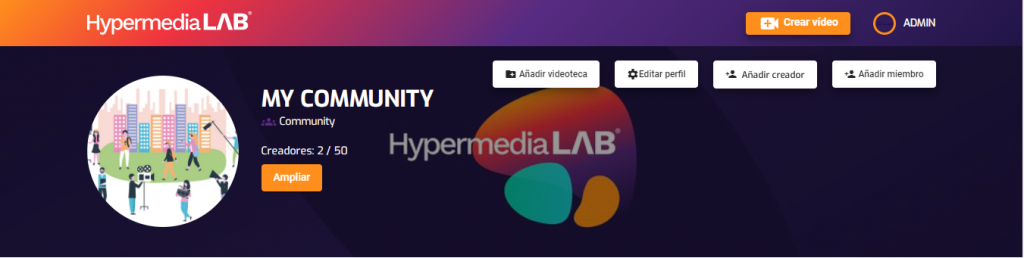
FAQ-36: ¿Y qué es una subvideoteca?
Dentro de una videoteca, podrás crear diferentes subvideotecas, son igualmente carpetas para incluir en ellas tus vídeos, pero situadas dentro de una videoteca ya creada, y que te permitirán una mayor organización de tus vídeos. Para ello, sitúate dentro de una videoteca, y haz clic en el símbolo “” de “Añadir subvideoteca”.
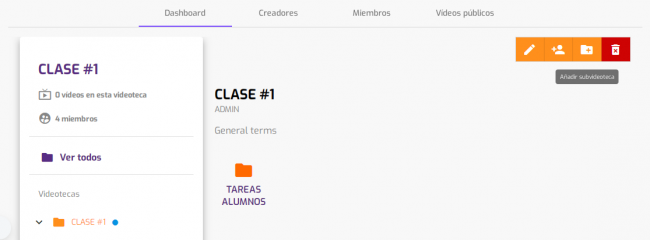
FAQ-37: Dashboard del entorno Team
En el Dashboard podrás ver de forma visual y rápida la organización de las videotecas y subvideotecas, y los datos cuantitativos de tu entorno (nº de videos y nº de miembros). También podrás de forma rápida acceder al editor de vídeo y empezar a crear un nuevo vídeo, dando clic en “ Crear vídeo».
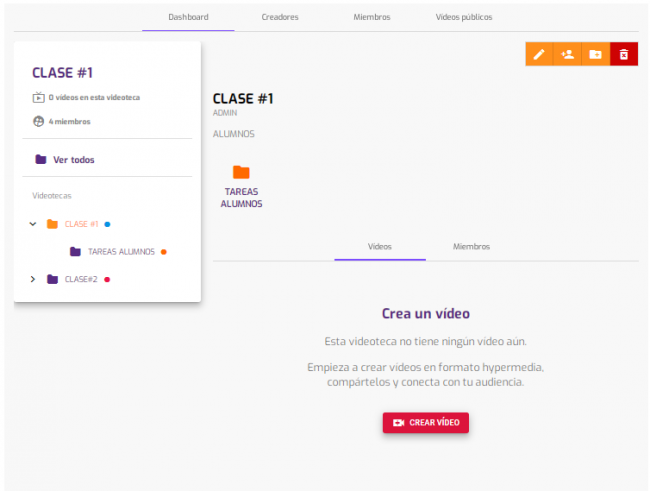
FAQ-38: Administrador del entorno Team
Como administrador, podrás personalizar el entorno, crear vídeos, crear, editar y borrar videotecas y subvideotecas, añadir creadores y añadir miembros.
FAQ-39: Creadores del entorno Team
El perfil de creador podrá crear vídeos, crear, editar y borrar videotecas y subvideotecas, y añadir miembros.
FAQ-40: Miembros del entorno Team
El perfil de miembro podrá crear vídeos en el mismo entorno.
FAQ-41: Soy creador o miembro de un entorno Team, pero no puedo ver una videoteca/subvideoteca que ha creado el administrador u otro creador, ¿qué hago?
Cada videoteca tiene sus propios permisos, es decir, puede que seas parte de un entorno, pero que no puedas acceder a alguna videoteca o subvideoteca, de hecho, directamente ni aparecerá en tu Dashboard. El administrador o creador de esa videoteca tendrá que añadirte como miembro DENTRO de esa videoteca para que puedas verla y acceder a ella. Esto es muy sencillo, simplemente el administrador o creador deberá dar clic en el botón “ Añadir miembro” dentro de la videoteca o subvideoteca que desee.
Al igual que se puede añadir, se puede quitar a un miembro de una videoteca o subvideoteca, haciendo clic en el símbolo de la papelera roja que sale al lado de sus datos.
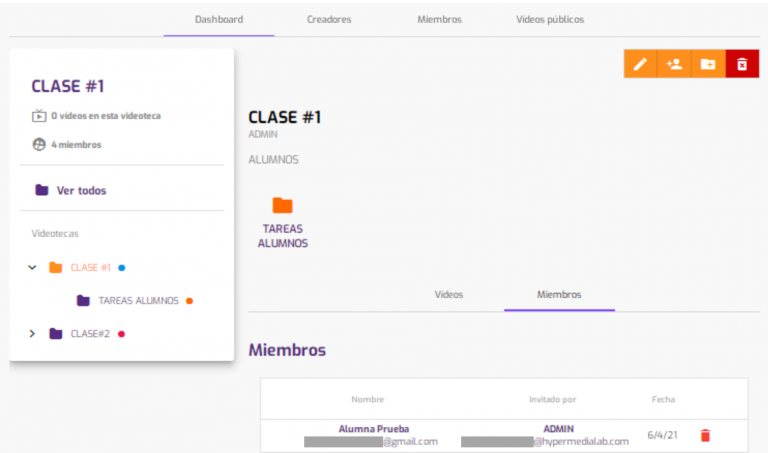
FAQ-42: Consultar o cambiar mi plan
Si en algún momento necesitas consultar a qué tipo de plan perteneces, cuáles son sus características, en qué fecha diste de alta o cómo cambiarlo, aquí te indicaremos como hacerlo:
– Ver las características de tu plan (videos-captura de pantalla)
– Cambiar tu plan si el pago es anual
– Cambiar tu plan si el pago es mensual
– Hacer un upgrade a otro plan
FAQ-43: ¿Qué pasa con mis hypermedias si cancelo mi suscripción?
No te preocupes, la propiedad intelectual de los vídeos siempre será tuya, podrás exportarlos a donde quieras, tu web, Campus Online, RRSS, etc para seguir disfrutando de tus creaciones.
FAQ-44: ¿Mi suscripción se renueva automáticamente?
¡Queremos que todo sea fácil para ti! Para tu comodidad, tu suscripción anual o mensual serán renovadas de forma automática al final del periodo. No obstante, podrás cancelar tu suscripción en cualquier momento desde el menú “Editar perfil”.
FAQ-45: ¿Puedo personalizar mi plan?
¡Desde luego! Para fabricarte un plan a medida, contáctanos aquí.
FAQ-46: ¿Dar de baja un plan? De verdad te vas… ¿Podemos hacer algo antes por ti?
Nos gustaría que nos contaras el motivo por el cual te das de baja y si podemos hacer algo por ti. Si aun así lo tienes claro, aquí te dejamos los pasos para cancelar tu plan:
Nota: seguirás disfrutando de las características de tu plan hasta que acabe el período de facturación.
Nota: si pagaste con Paypal, es MUY IMPORTANTE cancelar la suscripción desde tu panel de configuración de Paypal en www.paypal.com. Si no, las facturas de HypermediaLAB seguirán llegando.
¿Cómo podemos mejorar?
Antes de dar de baja tu suscripción, nos gustaría que nos contarás cómo podemos mejorar. Lo tendremos muy en cuenta.
- No es lo que buscaba
- Estoy registrado con dos cuentas y quiero dar baja esta
- No me lo puedo seguir permitiendo
- Quiero cambiar el plan ¡ENTONCES ESPERA! Puedes cambiar de plan sin darte de baja (enlace al FAQ de cómo hacerlo)
- Otra
APP y muévete con HypermediaLAB
¡Llévate HypermediaLAB a cualquier lugar! Descárgate la APP desde la Apple Store o Google Play, y crea vídeos interactivos desde tu Smartphone.
Puedes subir un vídeo desde la galería de tu móvil o directamente grabarte desde las cámaras del móvil.

Una vez tengas insertado tu vídeo, solo tendrás que pulsar en el icono de “+” para agregar contenido hypermedia. Desde la versión de Smartphone no puedes mover por el vídeo los contenidos, aparecerán automáticamente. Pero sí puedes ajustar sus duraciones.
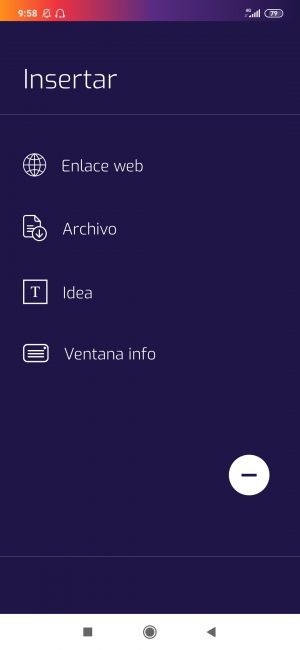
©2024 HypermediaLAB